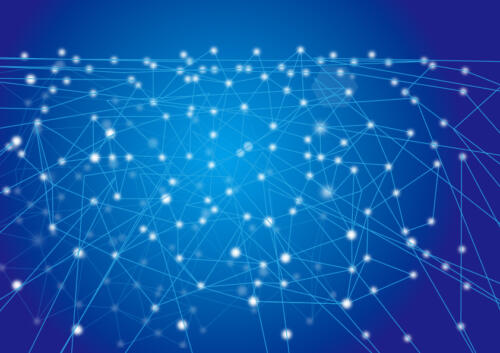久しぶりにパソコンの電源を入れると立ち上がりが遅く、また動作もモッサリで使い物にならないといった経験をした方は多いのではないでしょうか。少し勘のいい人なら「これはWindows Updateが溜まっていたな!」と気づくかもしれません。
また普段通りにパソコンで業務をしていると唐突に再起動を施すメッセージ(下写真)が表示され、なにも考えずに「今すぐ再起動」を選択すると、パソコンが再起動するもののなかなかアップデートが終わらないという事(酷い場合は数時間)も経験した方が多いのではないでしょうか。
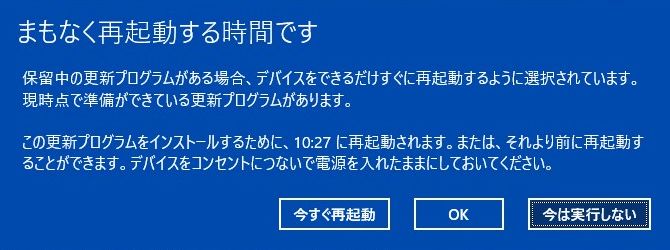
私などは昔から「アップデート」とか「バージョンアップ」という単語が大好きで、パソコンを起ち上げると毎日のようにWindows Updateが来ていないか確認します。またアップデート中の進捗表示「〇〇%」が増えていくのを見ていると癒されたりします(注:こういった症状が出ている方は末期症状なので気を付けて下さい!)。
普通の方はアップデート中の時間は業務が滞ったり、やりたいゲームがなかなか始められなかったりとイライラが募るものです。そういったWindows Updateを少しでも早く終わらせる為の設定を調査しましたので忘備録として残します。
 クラウディア
クラウディア急ぎの業務があるときに再起動してしまってWindows Updateが始まったら最悪…。画面には「電源を切らないでください」ってメッセージがあるので、待つしかないのよねぇ(>_<)


配信の最適化(Windows10・11)とは
Windows10・11ではWindows Updateやストアアプリのダウンロードで「配信の最適化」機能が搭載されています。
通常、Windowsパソコンではインターネット経由でUpdateデータやアプリデータをダウンロードします。しかし事務所や自宅(同一ネットワーク内)に複数台のパソコンが存在する場合、それぞれがインターネット経由でダウンロードするのは非効率です。同一ネットワーク内のパソコン1台(ホスト)がデータをダウンロードしたあとは、そのデータ(ピア キャッシュ)をその他のパソコン(クライアント)が利用することで高速にダウンロードする事が可能となります。この機能が「配信の最適化」です。
配信の最適化はP2P(ピアツーピア)技術を使った配信機能です。通常はインターネット経由でWindows Updateサイトからダウンロードする為、インターネット回線速度や混雑状況により数分~数時間もかかってしまうダウンロード時間ですが、インターネットより高速なイントラネット(内部ネットワーク:事務所内や家庭内のLAN配線等)で、すぐそばのパソコン(ホスト)からダウンロードする為、より短時間でダウンロードできる機能です。
一見便利そうな「配信の最適化」ですが、制約やデメリットもあります。
- ピア キャッシュ(最初にダウンロードしたデータ)を使用できるパソコンは「最低4GBのメモリ空き容量」と「最低32GBのディスク空き容量」が必要です。
- ピア キャッシュの保持期間は規定値で3日間です。
- 異なるエディション(HomeやPro等)やビット(64bitと32bit)ではピア キャッシュをダウンロード出来ない。
- ホスト役パソコンが旧式で性能が低い場合、クライアント役パソコンへデータをダウンロードさせている間は、動作が重くなる可能性があります。



あとWi-Fiでインターネットに接続しているノートパソコンも「ホスト」には向かないですよ。有線LAN接続していてハイスペックなデスクトップパソコンが「ホスト」向きといえるかな。
配信の最適化を設定する
「配信の最適化」の設定はWindows11の「設定」>「Windows Update」>「詳細オプション」にある「配信の最適化」から行います。利用しているパソコンのスペックがそこそこで「ホスト」としてピア キャッシュを他のパソコンへダウンロードさせても良い場合は、ここで「他のPCからダウンロードを許可する」を「オン」にします。
また「以下からのダウンロードを許可する:」の項目は「ローカルネットワーク上のデバイス」にチェックをいれます。間違って「インターネット上のデバイスとローカル ネットワーク」にチェックを入れてしまうと、ホストPCに対してインターネット上からもアクセスがあるので、かえって重くなってしまう危険性があります。
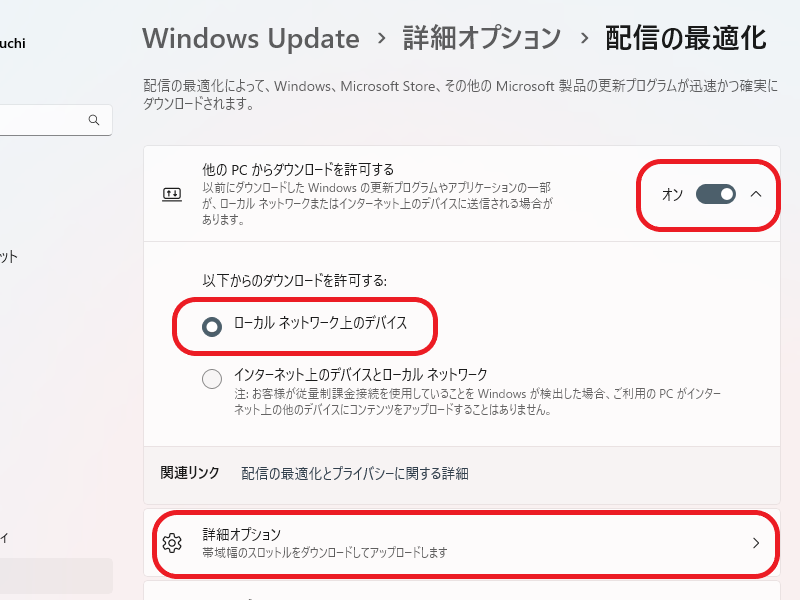
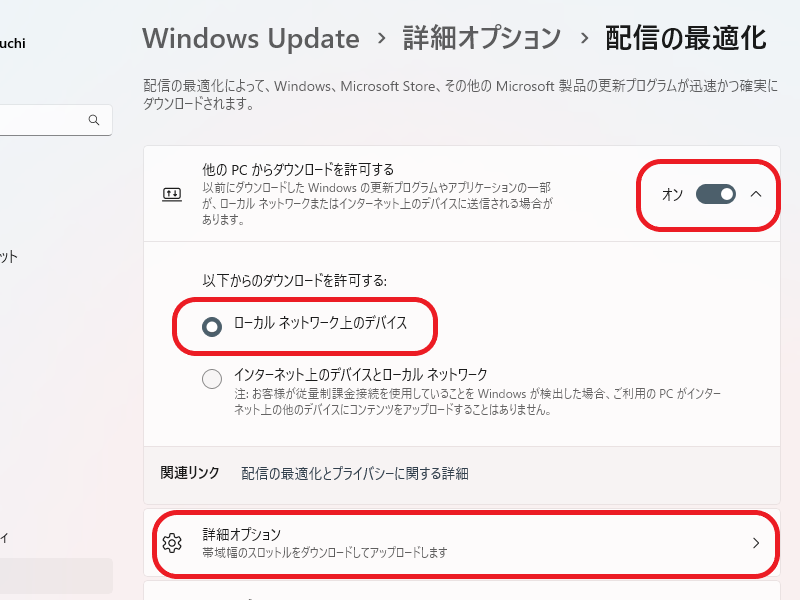



更に帯域の設定をするために「詳細オプション」をクリックしてください。
帯域制限を解除または設定する
ここまでは設定しなくても最初から勝手に設定されているパソコンも多いと思います(プロファイルとかエディションによってデフォルト設定が異なります)。ここからが本番です。
「配信の最適化」で更に「詳細オプション」へ進むと帯域幅の量を調節できます。これはデータをダウンロードする帯域(通信速度)をわざと遅くしたり、反対に帯域制限解除して最高速にしたりできます。
「ダウンロード設定」の項目では「測定された帯域幅の割合(更新元に対して測定)」にチェックを入れます。そして「バックグラウンドでの更新~」と「フォアグラウンドでの更新~」の2項目にチェックを入れてからスライダーバーで帯域幅(%)を調整してください。帯域幅の量(%)はパソコンの使用環境や使用頻度によって最適な設定が異なりますので、想定されるケースに合わせて参考設定をご案内します。
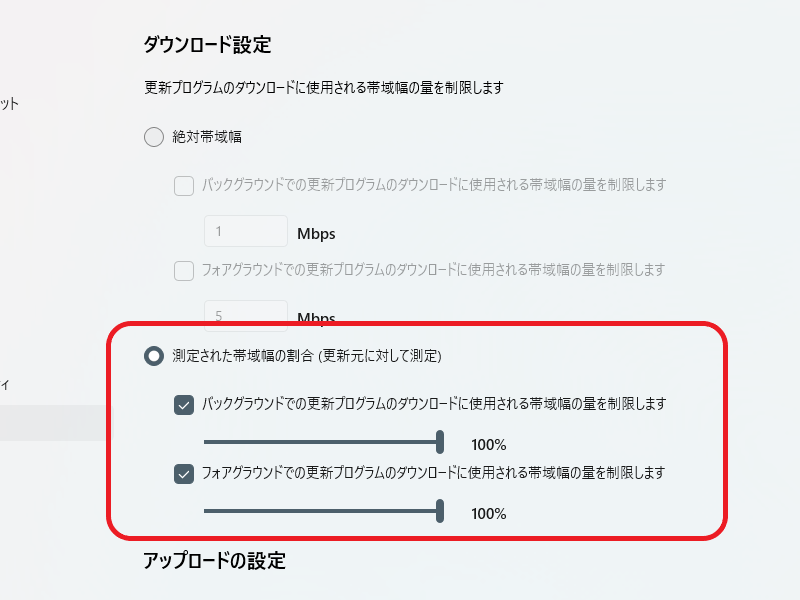
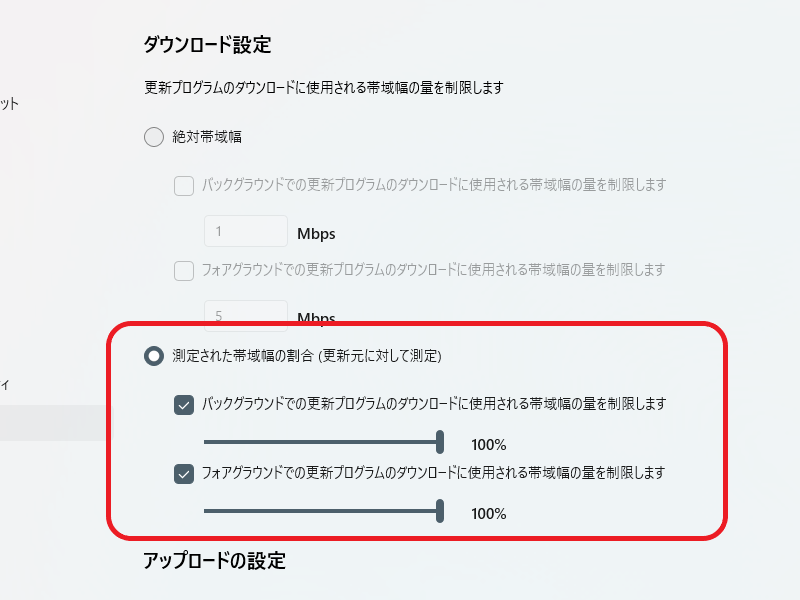
- 「バックグラウンドでの更新~」…100%
- 「フォアグラウンドでの更新~」…100%
- 「バックグラウンドでの更新~」…100%
- 「フォアグラウンドでの更新~」…100%
上記2つのケースでは、とにかく少しでも早くWindows Updateを完了させたいので、帯域制限を解除して100%全開でダウンロードしましょう。ただしWindows Updateダウンロード中はパソコンが利用できない※と考えてください。
※ハイスペックなパソコンなら事務作業くらいは同時進行で可能です。
- 「バックグラウンドでの更新~」…50%
- 「フォアグラウンドでの更新~」…100%
- 「バックグラウンドでの更新~」…0%
- 「フォアグラウンドでの更新~」…100%
上記2つのケースでは「バックグラウンドでの更新~」の帯域幅を調節します。帯域幅を50%程度に抑えておくと、普段パソコンで業務をしているときに、勝手にアップデートファイルをダウンロードしてくれます。この場合、帯域幅を高くしていると普段の業務中にパソコンが重くなることがある為、低めに設定するのが望ましいと思われます。
またネットゲーム等で帯域幅を他に割きたくない場合は0%(「バックグラウンドでの更新~」の左のチェックを外す)にしておきましょう。特にFPS対戦やダウンロードが多いゲームでは、勝手にバックグラウンドでデータのダウンロードが始まると動作が重くなる原因となります。
「フォアグラウンドでの更新~」はWindows Update作業を手動で行う場合なので、普段は100%でよいと思われます。しかし、手動でアップデートをしながら他の業務や作業も行うのなら70%等に下げるのも良いでしょう※。
※高速インターネット回線でハイスペックパソコンを使用している場合は「フォアグラウンドでの更新~」も100%に設定し、さっさとWindows Updateを終わらせてしまう方が、ストレスがなくてよいと思います。



常日頃からWindows Updateはこまめに実行しておく事が肝心ね。
いぜという時にUpdateが始まって…ってならないようにね!



既定ではデバイスがダウンロードとアップロードに使用する帯域幅の量を動的に最適化してくれます。しかしWindows Updateがあまりにも遅いな?とかPCが重いなと感じた一度、設定を見直してみてください。