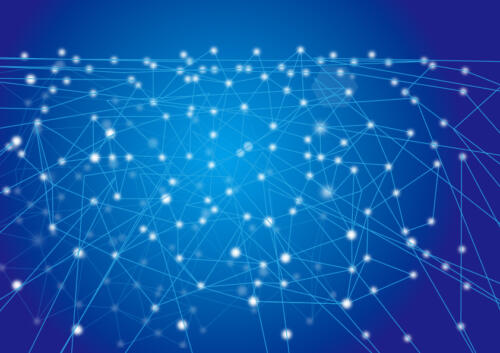Windows Updateの遅さに悩んでいる方に朗報です!今回は、帯域制限を解除する方法をステップバイステップでご紹介します。帯域制限が解除されれば、Windows Updateの速度が劇的に改善されること間違いなしです。具体的な手順を紹介するので、初心者の方でも簡単に実施できます。日本国内での情報に限定しておりますので、安心してお試しください。Windows Updateの遅さに悩んでいる方は必見です!
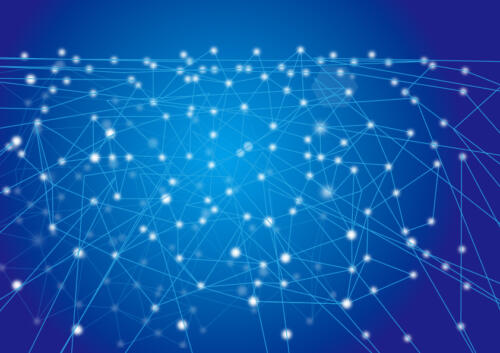
WindowsUpdateの遅さの原因とは
WindowsUpdateが遅い原因はさまざまです。まず、送信側のサーバーに負荷がかかっていることが考えられます。また、ダウンロードしたいデータ量が大きすぎる場合もあります。通信端末のスペックが低い、ブラウザやアプリが古い、同時に動かすプログラムが多すぎるなども原因となります。さらに、周辺機器(ルーター等)の性能が低い場合や、通信制限がかかっている場合もあります。これらの原因がWindowsUpdateの遅さにつながっています。

送信側のサーバーに負荷がかかっている
Windows Updateの遅さの原因の一つは、送信側のサーバーに負荷がかかっていることです。Windows Updateは、Microsoftのサーバーからパッチやアップデートをダウンロードしていますが、多くのユーザーが同時にアクセスすると、サーバーの負荷が高まります。
この場合、待機時間が長くなる可能性があります。負荷がかかっているサーバーにアクセスすると、ダウンロード速度が低下することがあります。

送信側のサーバーに負荷がかかっている場合、待機時間を短縮するためには、時間をずらして再度アクセスすることが有効です。混雑している時間帯を避けてアップデートを行うことで、スムーズにダウンロードすることができます。
また、他のユーザーと同じサーバーにアクセスしないようにするために、帯域制限を解除することも考えましょう。帯域制限がかかっている場合、ダウンロード速度が低下することがあります。
送信側のサーバーに負荷がかかっている場合は、時間をずらして再度アクセスするか、帯域制限を解除することで、Windows Updateの速度を改善することができます。
アメリカ時間で毎月第2火曜日は、マイクロソフトから、Windows のアップデートが公開されます。 日本時間では時差の関係上、毎月第2水曜日または第3水曜日に公開となります。
ダウンロードしたいデータ量が大きすぎる
Windows Updateが遅い原因の一つは、ダウンロードしたいデータ量が大きすぎることです。Windows Updateでは、最新のセキュリティパッチや機能更新などが提供されますが、これらのデータは通常数百メガバイト以上の容量を持っています。
ダウンロードしたいデータ量が大きすぎると、通信速度が低い場合や回線の帯域制限がかかっている場合には、ダウンロードに時間がかかることがあります。また、データ量が大きいために通信エラーが発生しやすくなることもあります。

このような場合には、以下の対処法を試してみることがおすすめです。
1. ダウンロードのタイミングをずらす:通信回線が混雑している時間帯や、利用者が多い日にはダウンロードを行わないようにしましょう。通信速度が安定している時間帯を選ぶことで、ダウンロードの時間を短縮することができます。
2. ダウンロードの優先順位を設定する:Windows Updateでは、ダウンロードの優先順位を設定することができます。重要な更新プログラムを優先的にダウンロードすることで、必要なデータを早く取得することができます。
3. ダウンロードの一時停止や再開を行う:ダウンロードが途中で止まってしまった場合には、一時停止してから再開することで通信エラーを回避することができます。また、一時停止中に他の通信を行うことで、回線の帯域制限を解除することもできます。
ダウンロードしたいデータ量が大きすぎる場合には、上記の対処法を試してみてください。これらの方法を実践することで、Windows Updateのダウンロード速度を向上させることができます。
通信端末のスペックが低い
通信端末のスペックが低い場合、Windows Updateの遅さの原因となります。通信端末のスペックが低いと、データの処理速度が遅くなり、ダウンロードやアップデートに時間がかかることがあります。

通信端末のスペックを改善するためには、以下の対処法があります。
1. メモリを増設することで、データの処理速度を向上させることができます。
2. プロセッサをアップグレードすることで、処理速度を向上させることができます。
3. ストレージ容量を増やすことで、データの保存や処理速度を向上させることができます。
4. 通信速度の向上につながる高性能なネットワークカードを導入することで、通信速度を向上させることができます。
① スタートボタンを右クリックすると出てくるメニューから「システム」をクリック
② システム > バージョン情報 にある「デバイスの仕様」と「Windowsの仕様」を確認しましょう。
・メモリ(実装RAM)は16.0GB以上は欲しいです。
・エディションが「Windows 11」になっていますか。
通信端末のスペックが低い場合、これらの対処法を試してみることで、Windows Updateの速度を改善することができます。ただし、端末のスペックを改善するには、一定の費用や技術的な知識が必要となる場合がありますので、専門家に相談することをおすすめします。
ブラウザやアプリが古い
Windows Updateが遅い原因の一つは、使用しているブラウザやアプリが古いことです。古いバージョンのブラウザやアプリは、最新のWindows Updateの機能やセキュリティ対策に対応していない場合があります。そのため、更新プログラムのダウンロードやインストールが遅くなることがあります。
この問題を解消するためには、まず使用しているブラウザやアプリが最新バージョンであるか確認しましょう。ブラウザの場合は、メニューから「ヘルプ」や「設定」などの項目を選択し、「アップデート」や「バージョン情報」をクリックすることで最新バージョンの確認ができます。アプリの場合は、公式ウェブサイトやストアから最新バージョンをダウンロードすることができます。

ブラウザやアプリが最新バージョンであれば、Windows Updateの速度が改善される可能性があります。しかし、それでも遅い場合は他の原因を考える必要があります。次の項目で詳しく解説します。
2023年8月の日本のブラウザシェアは、Chromeが64.6%で圧倒的な1位です。2位はSafariで18.3%、3位はEdgeで4.2%、4位はSamsung Internetで3%、5位はFirefoxで3%です。
Chrome、Safari、Edgeで90%を占めています。
2022年10月時点の日本のデスクトップ用Webブラウザのシェアは、Chromeが約59%で最も高く、次がEdgeの約24%です。
同時に動かすプログラムが多すぎる

Windows Updateが遅い原因の一つとして、同時に動かすプログラムが多すぎることが挙げられます。コンピューターが同時に多くのプログラムを処理する場合、処理速度が低下し、Windows Updateのダウンロードやインストールに時間がかかる可能性があります。
この問題を解決するためには、以下の対処法を試してみることが重要です。
まずは、タスクマネージャーを開き、現在実行中のプログラムを確認します。不要なプログラムやタスクを終了させることで、システムのリソースを解放し、Windows Updateの処理速度を向上させることができます。
また、スタートアッププログラムの設定を見直すことも有効です。スタートアッププログラムは、コンピューターの起動時に自動的に実行されるプログラムです。不要なプログラムが多く登録されている場合、Windowsの起動に時間がかかり、Windows Updateの処理速度が低下する可能性があります。スタートアッププログラムの設定を見直し、必要なプログラムのみを登録するようにしましょう。
さらに、同時に動かすプログラムが多い場合は、コンピューターのスペックを見直す必要もあります。メモリやプロセッサの性能が不足している場合、Windows Updateの処理速度が低下する可能性があります。必要に応じて、メモリやプロセッサをアップグレードすることで、処理速度を改善させることができます。

同時に動かすプログラムが多すぎることによるWindows Updateの遅さを解消するためには、不要なプログラムやタスクを終了させること、スタートアッププログラムの設定を見直すこと、コンピューターのスペックを見直すことが重要です。これらの対処法を試してみることで、Windows Updateの処理速度を向上させることができます。
Windowsボタンの右クリックメニューにある「ファイル名を指定して実行」で「shell:startup」を入力して出てくる(エクスプローラーのアドレスバーでも同様)「スタートアップ」フォルダより、タスクマネージャーの方が詳細に調整できます。
① キーボードから「Ctrl」+「Alt」+「Delete」ボタンを同時に押す
② セキュリティオプションのメニューから「タスクマネージャー」を選択
③ 左のメニューから「スタートアップ アプリ」をクリック
④ Windowsの起動時に実行されるアプリの一覧が表示されます。
ここで「状態」の項目(「有効」となっている)を右クリックして「無効化」すれば、Windows起動時に勝手に実行されなくなります。
(注意!)名前が分らない(よく判らない)アプリを無効化するのはやめましょう。確実に不要であると判断できる場合のみ無効化しましょう。※私はSpotifyとかXBOX~なんかを(使わない為)無効化しています。
周辺機器(ルーター等)の性能が低い
周辺機器(ルーター等)の性能が低いと、Windows Updateのダウンロード速度が遅くなることがあります。ルーターは、インターネット回線のデータをパソコンに送る役割を果たしていますが、性能が低いとデータの送信速度が遅くなります。また、Wi-Fi環境の場合、ルーターからパソコンまでの通信が不安定になることもあります。

この問題を解消するためには、まずは周辺機器の性能を確認しましょう。ルーターの性能が低い場合は、新しいルーターに買い替えることを検討しましょう。また、Wi-Fi環境の場合は、通信の安定性を確保するために、ルーターとパソコンの距離を近づけたり、壁や障害物の影響を受けにくい場所に設置したりすることも有効です。
周辺機器の性能が低い場合は、Windows Updateのダウンロード速度が遅くなる可能性があります。性能の低いルーターを使用している場合は、新しいルーターに買い替えることを検討しましょう。また、Wi-Fi環境の場合は、通信の安定性を確保するために、ルーターとパソコンの距離を近づけたり、壁や障害物の影響を受けにくい場所に設置したりすることも有効です。
インターネットの光回線は皆さんの自宅でも、どこかの接続プロバイダ(ISP)と契約していると思います。月々の光回線契約にはいろいろなオプション料金があります。その中で無線LANオプションも契約しているのかな。ルータの設定は難しいので、自分でできない方は諦めるしかないですが、無線LAN(Wi-Fi)の有料オプションは、少々勿体・・・。実際には光回線の契約だけして、数千円(安ければ2~3,000円)のWi-Fiルータを繋げれば、Wi-Fiはず~っと無料で使えます。身近にパソコンに詳しい人がいれば、相談してみると良いよ。
通信制限がかかっている
Windows Updateが遅い原因の一つとして、通信制限がかかっている可能性があります。通信制限は、インターネット接続の速度を制限するために設定されることがあります。
通信制限がかかっている場合、Windows Updateのダウンロード速度が低下し、更新が遅くなることがあります。通信制限は、インターネットプロバイダーやネットワーク管理者によって設定されることがあります。
通信制限がかかっている場合、以下のような対処法を試してみることができます。
まず、通信制限がかかっているかどうかを確認するために、インターネット接続の速度を計測してみてください。速度計測サイトを利用すると簡単に計測することができます。

① Google.com にアクセスします。
② internet speed test (または「スピードテスト」)を検索します。
③ [速度テストを実行] をタップまたはクリックします。※下の画像。
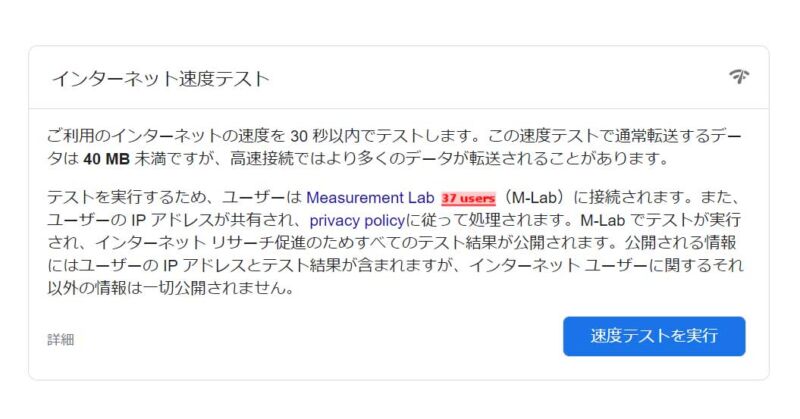
もし通信制限がかかっている場合、インターネットプロバイダーやネットワーク管理者に連絡し、制限の解除を依頼することができます。制限が解除されれば、Windows Updateの速度も改善されるはずです。
また、通信制限がかかっている場合でも、帯域制限を解除する方法があるかもしれません。帯域制限を解除するためには、ルーターやネットワーク設定を変更する必要があります。具体的な手順は、インターネットプロバイダーやネットワーク管理者に問い合わせてみてください。
通信制限がかかっている場合は、制限を解除することでWindows Updateの速度を改善することができます。制限の解除方法を確認し、問題を解決してください。
WindowsUpdateの遅さを解消する方法
WindowsUpdateの遅さを解消するためには、以下の方法を試してみることが重要です。Windows11では、配信の最適化が行われています。これにより、通信速度を最大限に引き出すことができます。
Windows 11で配信の最適化を設定するには
Windows 11で配信の最適化を設定するには、以下の手順を実行します。
スタートメニューを開き、「設定」をクリックします。
1.「Windows Update」の項目をクリックします。
2.表示された画面の中にある「詳細オプション」をクリックします。
3.「配信の最適化」の項目を選択します。
4.「配信の最適化」の設定画面が表示されます。表示された画面の中にある「詳細オプション」をクリックします。
5.画面をスクロールして「測定された帯域幅の割合」の項目をクリックします。
6.「バックグラウンドでの更新プログラムのダウンロードに使用される帯域幅の量を制限します」をクリックし、100%に変更します。(※環境や希望に合わせて%を調整しましょう)
7.「フォアグラウンドでの更新プログラムのダウンロードに使用される帯域幅の量を制限します」をクリックし、100%に変更します。(※環境や希望に合わせて%を調整しましょう)
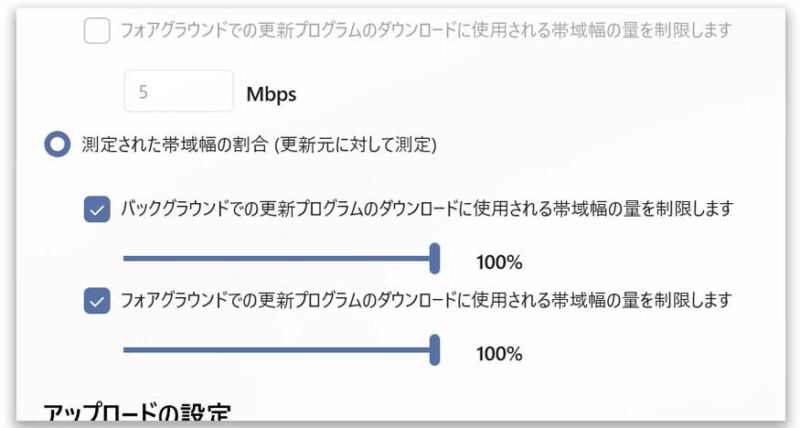
これで設定は完了です。必要に応じて設定を調整してください。より詳しい情報は、Microsoftの公式ウェブサイトやヘルプセンターでご確認いただけます。
帯域制限を解除または設定する
帯域制限がある場合は、制限を解除するか、設定を変更することで通信速度を向上させることができます。
帯域制限の解除や設定変更には、以下の手順を実行します。
1. スタートメニューを開き、「設定」をクリックします。
2. 「ネットワークとインターネット」の項目をクリックします。
3. 「データ使用状況」をクリックします。
4. 「制限を入力してください」ボタンを押します
5. 制限方法を3つの中から選びます。
6.帯域制限を解除するためには、「無制限」を選択します。
以上で、「帯域制限の解除や設定変更」の設定は完了です。必要に応じて設定を調整してください。より詳しい情報は、Microsoftの公式ウェブサイトやヘルプセンターでご確認いただけます。
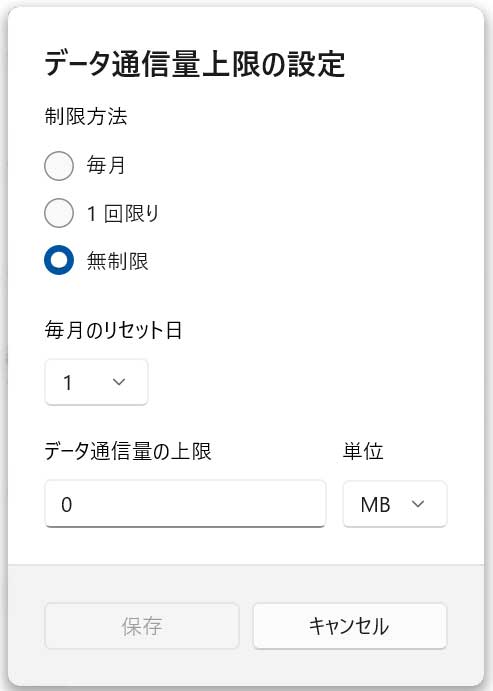
これらの方法を試してみることで、WindowsUpdateの遅さを解消することができます。ただし、状況によっては他の原因も考えられるため、適切な対処法を選択することが重要です。
それぞれの原因に対する具体的な対処法
Windows Updateの遅さを解消するためには、以下の具体的な対処法を試してみましょう。
時間を置いて再度アクセス
Windows Updateが遅い場合、まずは時間を置いて再度アクセスしてみましょう。なぜなら、Windows Updateは多くのユーザーが同時にアクセスするため、サーバーの負荷が高まることがあります。そのため、混雑している時間帯にアクセスすると、ダウンロードやインストールに時間がかかることがあります。

時間を置くことで、混雑している時間帯を避けることができます。具体的には、早朝や深夜など、ユーザーが少ない時間帯を選ぶと良いでしょう。また、週末や休日なども混雑しやすいため、避けることをおすすめします。
さらに、時間を置くことで、サーバーの負荷が下がる可能性もあります。サーバーの負荷が高いと、ダウンロードやインストールの速度が低下することがありますが、時間を置くことで負荷が分散され、速度が改善されることがあります。
したがって、Windows Updateが遅い場合は、時間を置いて再度アクセスしてみましょう。時間帯を選ぶことや、混雑を避けることで、速度が向上する可能性があります。また、他の対処法と併用することで、より効果的な解消が期待できます。
PCの再起動
PCを定期的に再起動することで、不要なプロセスを閉じ、システムをリフレッシュすることができます。
正直な話、企業や学校のパソコンヘルプデスクにくる相談の30%以上が、PCの再起動で解決するという報告もあったりします。ネットワークが遅い時もExcelが変になった時も、動画編集でバグが多発しているときも、まずは必要なデータを保存しておいてPCの再起動!これが基本です。
スマホがWi-Fiに繋がらないとか、PCでメールやサイトが見れなくなったとか、ネットワーク関係のトラブルの場合は、ルータの再起動が有効だったりします。ルータには電源ボタンがない事が多い為、通常は管理画面から再起動します。けれどルータの管理画面にはネットワーク管理者の方しかアクセスできない為、(あくまで自己責任となりますが)ACアダプターつまりコンセントを抜いてしまいます。コンセントを抜いた後は30秒~3分程待ってからもう一度コンセントを差し込んで、電源をONにします。

不要なアプリやデータを削除
Windows Updateの遅さを解消するためには、不要なアプリやデータを削除することが重要です。不要なアプリやデータが多く存在すると、ディスク容量が圧迫され、Windows Updateのダウンロードやインストールが遅くなる可能性があります。

まず不要なアプリを削除することから始めましょう。コントロールパネルや設定アプリを開き、インストールされているアプリの一覧を確認します。使用していないアプリや必要のないアプリを選択し、アンインストールします。また一時的なファイルやキャッシュデータも削除することで、ディスク容量を解放することができます。
次に、不要なデータを削除します。デスクトップやダウンロードフォルダなど、使わないファイルやフォルダを整理しましょう。特に大容量のファイルや古いバックアップデータなどは削除すると効果的です。また、一時的なファイルやキャッシュデータも削除することで、ディスク容量を解放することができます。
不要なアプリやデータを削除することで、ディスク容量が解放され、Windows Updateの速度が向上する可能性があります。是非、定期的に整理してみてください。
OSをアップデート
OSをアップデートすることで、WindowsUpdateの遅さを解消することができます。最新のOSにアップデートすることで、送信側のサーバーに負荷がかかっている問題や通信制限がかかっている問題を解消することができます。また、最新のOSでは配信の最適化が行われており、よりスムーズなアップデートが可能となっています。OSのアップデートは、Windowsの設定から行うことができます。アップデートが完了したら、WindowsUpdateの速度が向上しているか確認しましょう。
パワープランの変更
高パフォーマンスのパワープランを選択することで、システムのパフォーマンスが向上することがあります。
1.コントロールパネルから変更する方法
① スタートメニューから「コントロールパネル」を開きます。
② 「ハードウェアとサウンド」をクリックします。
③ 「電源オプション」をクリックします。
④ 「バランス」「省電力」「高パフォーマンス」など、希望のパワープランを選択します。
2.設定アプリから変更する方法
① スタートメニューから「設定」を開きます。
② 「システム」タブの中にある「電源とバッテリー」を選択します。
③ 「電源モード」のドロップダウンメニューから、「バランス」「最高の省電力」「最高のパフォーマンス」など、希望の設定を選択します。
これらの手順により、Windows 11のパワープランを変更することができます。それぞれのパワープランは、パソコンの性能とバッテリー寿命のバランスを調整するためのものです。自分の使用状況に最適な設定を選んでみてください。
最新機種に買い替え
Windows Updateの遅さを解消するためには、時には最新の機種に買い替えることも必要です。古い端末では、最新のWindows Updateに対応するためのスペックが不足していることがあります。最新の機種は、高速なプロセッサーや大容量のメモリを搭載しており、Windows Updateの速度向上に効果的です。
また、最新の機種は通信速度も向上しています。最新のWi-Fi規格や有線LANの技術を利用することで、高速な通信環境を実現することができます。これにより、Windows Updateのダウンロード速度が向上し、待ち時間を短縮することができます。
さらに、最新の機種は通信制限にも対応しています。一部の通信プロバイダーでは、データ容量に制限を設けていることがあります。しかし、最新の機種はデータ容量無制限の回線に対応しており、通信制限の影響を受けずにWindows Updateを行うことができます。
最新機種に買い替えることで、Windows Updateの遅さを解消することができます。ただし、機種の買い替えはコストがかかるため、他の対処法を試してみることもおすすめです。それぞれの原因に対する具体的な対処法を試してみて、効果がない場合には最新機種の購入を検討しましょう。

1度削除して再度インストール

WindowsUpdateが遅い場合、一度アプリを削除して再度インストールする方法があります。
この方法は、一度アプリを初期状態に戻すことで、不要なデータや設定がリセットされ、WindowsUpdateの動作がスムーズになる可能性があります。ただし、再度インストールする際には、インストールファイルが必要となるため、事前に準備しておくことが重要です。また、アンインストールするアプリによっては、関連するデータや設定が失われる場合があるため、注意が必要です。
Windows 11をアンインストールして再インストールする前に、次のことを確認しておきましょう。
・データのバックアップ:再インストールを始める前に、大切なデータをバックアップしてください。
・Windows 11のアクティベーション:Windows 11がアクティベートされていることを確認してください。
・Microsoftアカウントとデジタルライセンスのリンク:再インストールする前に、Microsoftアカウントをデジタルライセンスにリンクする必要があります。
・Windows 11の再アクティベーション:PCのハードウェアに大きな変更を加えた場合、Windows 11を再アクティベートする必要があります。
・ライセンスに一致するWindowsのエディションの再インストール:ライセンスに一致するエディションのWindowsを再インストールする必要があります。
Windows 11の再インストールは、次のオプションから選択できます。
・Windows 11をリセット:PC上のアプリが削除され、個人ファイルは保持されます。
・すべて削除してWindows 11をリセット:PC上のアプリが削除され、個人ファイルも削除されます。
・インストールメディアを使用してWindows 11を再インストール(すべて保持):すべてのアプリと設定が保持されます。
・インストールメディアを使用してWindows 11を再インストール(個人データのみ保持):すべてのアプリが削除され、個人ファイルは保持されます。
・インストールメディアを使用してWindows 11を再インストール(何も保持しない):すべてのアプリと個人ファイルが削除されます。
・インストールメディアを使用したWindows 11のクリーンインストール:すべてのディスクパーティションが削除および再作成され、すべてのデータが削除されます。
これらの手順に従って、問題なくWindows 11を再インストールできるはずです。それでも問題が解決しない場合は、専門家に相談することをお勧めします。
① スタートボタンをクリックし、設定アイコンを選択します。
② 設定メニューから「システム」をクリックします。
③ 右側のページから「回復」をクリックします。
④ 「回復オプション」セクションで、「このPCをリセット」機能のための「PCをリセットする」ボタンをクリックします。
⑤ 「個人用ファイルを保持する」オプションまたは「すべてを削除する」オプションを選択できます。ここでは、すべてのデータを削除したいので、「すべてを削除する」オプションを選択します。
⑥ 次に、Windows 11を再インストールする方法を選択します。ここでは、「ローカルの再インストール」または「クラウドからダウンロード」のどちらかを選択できます。ローカルの再インストールは、既存のファイルを使用してコンピューターをリセットします。クラウドからダウンロードは、クラウドから新しいコピーのインストールファイルをダウンロードしてWindows 11を再インストールします。
⑦ 「次へ」ボタンをクリックします。
⑧ 最後に、「このPCをリセットする準備ができています」という画面で「リセット」ボタンをクリックします。これにより、Windows 11が工場出荷時の状態にリセットされ、すべてのデータが削除されます。
この手順により、Windows 11が工場出荷時の状態にリセットされます。ただし、この操作はすべての個人データと設定が削除されるため、実行前に重要なデータのバックアップを取ることを強くお勧めします。
Wi-Fiの接続帯域を5GHzに変更
Wi-Fiの接続帯域を5GHzに変更することで、Windows Updateの遅さを解消することができます。5GHz帯は2.4GHz帯よりも高速な通信が可能であり、より多くのデータを高速で送受信することができます。
まず、Wi-Fiルーターの設定画面にアクセスします。通常、ルーターのIPアドレスを入力することでアクセスできます。設定画面にアクセスできたら、無線LANの設定を選択します。
次に、2.4GHz帯と5GHz帯の設定を確認します。一般的に、ルーターの設定画面には「2.4GHz」「5GHz」のような項目があります。ここで、接続帯域を5GHzに変更するためには、「5GHz」を選択します。
設定を変更したら、変更を保存して設定画面を閉じます。これで、Wi-Fiの接続帯域が5GHzに変更されました。
Wi-Fiの接続帯域を5GHzに変更することで、Windows Updateのダウンロード速度が向上し、遅さを解消することができます。ぜひ試してみてください。

接続方法を有線に切り替え
Windows Updateの遅さを解消するためには、接続方法を有線に切り替えることが効果的です。有線接続は無線接続よりも安定しており、通信速度が向上します。
まずは、パソコンとルーターをLANケーブルで接続しましょう。LANケーブルは通信速度に影響を与えるため、できるだけ高品質なものを選びましょう。
接続後、Windowsのネットワーク設定を変更します。タスクバーのネットワークアイコンを右クリックし、「ネットワークとインターネットの設定」を選択します。

次に、「状態」タブを選択し、右下の「ネットワークの設定の変更」をクリックします。すると、「ネットワーク接続の変更」画面が表示されます。
ここで、有線接続の設定を行います。現在の接続が「Wi-Fi」になっている場合は、「有線」を選択し、「接続」をクリックします。
接続が完了したら、再度Windows Updateを実行してみましょう。有線接続に切り替えることで、通信速度が向上し、Windows Updateの遅さが解消されるはずです。
以上が、接続方法を有線に切り替える方法です。有線接続は通信の安定性を確保するためにも重要な要素ですので、ぜひ試してみてください。
最新の周辺機器に買い替え
Windows Updateの遅さを解消するためには、周辺機器の性能も重要です。古いルーターやモデムでは、データの送受信速度が制限されている場合があります。そのため、最新の周辺機器に買い替えることで、通信速度を向上させることができます。
最新のルーターやモデムは、高速な通信を可能にするための機能が搭載されています。また、最新の規格に対応しているため、より高速な通信が可能です。これにより、Windows Updateのダウンロード速度が向上し、遅さの問題を解消することができます。
周辺機器の買い替えは、初期投資が必要ですが、その効果は大きいです。特に、通信速度が遅い場合や帯域制限がかかっている場合には、周辺機器の買い替えが効果的です。最新の周辺機器に買い替えて、Windows Updateの遅さを解消しましょう。

大容量プランに切り替え
Windows Updateの遅さを解消するための対策の一つに、大容量プランへの切り替えがあります。大容量プランでは、通信量に制限がないため、データのダウンロードがスムーズに行われます。

大容量プランに切り替えるためには、自身の通信プランを確認し、大容量プランが提供されているかどうかを確認する必要があります。通信事業者のウェブサイトやカスタマーサポートに問い合わせることで、詳細な情報を得ることができます。
大容量プランに切り替える際には、月額料金や契約期間などの条件も確認しましょう。また、現在契約しているプランとの比較も行い、コストパフォーマンスを考慮することも重要です。
大容量プランに切り替えることで、通信速度の向上やデータのダウンロード時間の短縮が期待できます。Windows Updateの遅さを解消するために、大容量プランへの切り替えを検討してみてください。
まとめ:WindowsUpdateの遅さを解消するためのステップバイステップガイド
WindowsUpdateの遅さを解消するためには、まず原因を特定する必要があります。送信側のサーバーに負荷がかかっている、ダウンロードしたいデータ量が大きすぎる、通信端末のスペックが低い、ブラウザやアプリが古い、同時に動かすプログラムが多すぎる、周辺機器(ルーター等)の性能が低い、または通信制限がかかっている可能性があります。
それぞれの原因に対して具体的な対処法があります。時間を置いて再度アクセスする、不要なアプリやデータを削除する、OSをアップデートする、最新機種に買い替える、1度削除して再度インストールする、Wi-Fiの接続帯域を5GHzに変更する、接続方法を有線に切り替える、最新の周辺機器に買い替える、大容量プランに切り替えることができます。
まとめると、WindowsUpdateの遅さを解消するためには、まず原因を特定し、それに対する具体的な対処法を適用し、最後に帯域制限を解除することが重要です。これらのステップを踏んでWindowsUpdateの速度向上を確認しましょう。